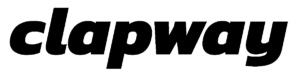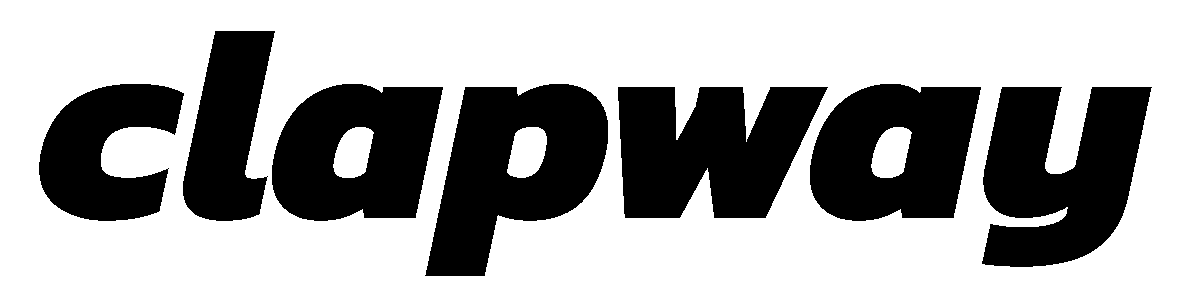After upgrade of Outlook 2002 to the latest version (Outlook 2003 and up to Outlook 2010), a user is allowed to exceed the storage up to 20 GB. A few times later, Outlook 2013 & 2016 came into an existence with Unicode type PST file supported. In this Outlook version, PST file size can be extended up to 50 GB. However, if the size of any one of the two PST file crosses its limit, then sometimes it causes a different type of errors while accessing Outlook. Therefore, there is a vast need to split PST file into smaller parts. It is so because this will minimize the chances of PST file corruption and thus you have very few chances of error occurrence in Outlook. So to do this, one can use the manual procedures or a third party PST splitter tool to reduce PST file size depending on the type of situations.
Scenarios: Divide Outlook PST Files Into Smaller folders
In this section, I am going to cover all possible scenarios, which are generally faced by Microsoft Outlook users when they find a need to split PST file into smaller parts. With help the following scenarios, you might find out some tricks to save large PST files in smaller parts:
- I had transferred all my stuff from Outlook 2007 to 2010 in a new PST file and imported my older Microsoft Outlook account. I had also converted my ANSI file to Unicode PST for making the file compatible with Outlook 2010. Now, when I am launching Outlook 2010 on my machine and opening that PST file, I am facing multiple warning messages related to PST file size. Can anyone suggest a solution so that I can get rid of such irritating situation?
- I am using Microsoft Outlook 2013 account configured with POP3. Whenever my Outlook storage file reaches its maximum size limit I used to reduce the PST file size by compacting it. However, this time again for the fourth time the file size had exceeded and now when I am compacting the file then also am facing error messages. I cannot even delete my Outlook messages for reducing the size. Please, someone, suggest me a solution to resolve this problem.
- Whenever I am launching Microsoft Outlook 2013 I am facing an error i.e. the Outlook data file has reached the maximum size 2013. Well, in starting days I use to ignore this message and then continue with my work. But now this error has stuck on my Outlook window and not disappearing at any cost. Please, someone, help me in troubleshooting my problem.
- I am using Outlook 2010 since last 6 years therefore, my daughter suggested me to split PST file by year. She said that this will help me in saving PST files to hard drive and also this consumes less amount of storage space. I tried out many manual solutions to implement my daughter’s advice but none of them worked. Is there any way to which I can apply the suggestion given by her, practically?
Break Down A Large PST File Using Import/Export
The first manual trick is to use a very common feature of Microsoft Outlook application i.e., Import and Export option. Follow the below-mentioned set of instructions to split PST file into smaller parts:
- Launch MS Outlook application on your machine and then go to New Items >> click on More Items >> choose Outlook Data File.
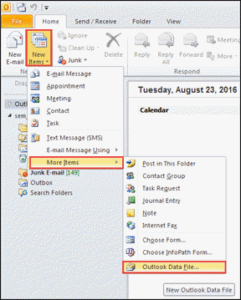
- Give the name of a new file in File name field and browse a location where you want to save this file. Click OK button to create new Outlook data file and list it onto your Outlook account.

- Navigate towards File >> Open >> Import >> Export to a file option and then click on ‘Next’ to continue.
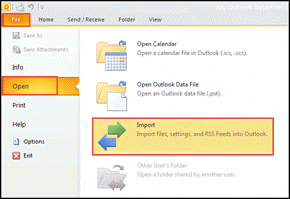

- Select Outlook Data file (.pst) and then click on Next button.
- From the Export Outlook Data File wizard, select the folder (by expanding account name folder and selecting items) from which you want to export data. Now, click on Next.
- Click on Browse button and select the file created in step (2). After complete file selection, click on OK to proceed further.
- Now enable Do not export duplicate items options and then click on Finish button.
- A new pop-up window will appear in front of you where new Outlook data file is created. In addition, if you do not want password protected PST file, then click on Cancel; else proceed with the process of creating a secured PST file.
Split PST file into Smaller Parts with Archive
This approach involves moving of PST file items to a new file using an inbuilt option of Microsoft Outlook i.e., Archive. To know the way of reducing PST file size with help of this feature, go through following steps:
- Launch MS Outlook program on your machine and then select the PST file from which you want to migrate data to a new PST file.
- Go to File >> Info >> Cleanup Tool and then choose Archive option.
- Enable one of the two radio buttons, as per your need and then select the folder from which you want to move data. For example: here I had selected Archive items older than option and inbox folder.
- Now click on drag button of Archive items older than the field and then select the date from the calendar.
- Click on Browse button to mention the name of new PST file and then select the location where you want to save it. Click on OK after completion of saving file procedure.
- Now you will be back to the Archive window in which you just need to preview all your selected actions and then if all is done correctly then, click on OK button to start the archive procedure.
- Finally, you will find a newly created PST file with the data that you had migrated and then you can open & view it on Outlook.
Way to Reduce PST File Size using Move To Folders Option
Go through the following set of instructions by which you can decrease PST file size of Outlook 2016 and below versions:
- Launch MS Outlook application on your machine and then go to New Items >> More Items >> Outlook Data File option.
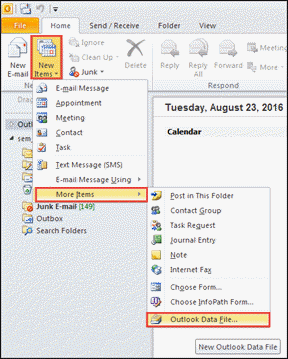
- A Create or Open Outlook Data File wizard will appear. Now mention the name of a new file in File name field and browse a location where you want to save this file. Click on OK after completion of this step.
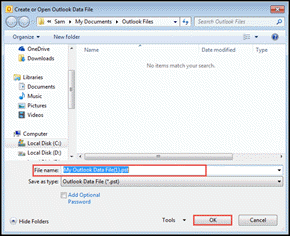
- Now expand the PST file from your Outlook account that you want to move and select a folder.
Note: You can select only one mailbox folder at a time. - Go to Move >> Copy to Folder option and then select the folder which you want having created in Step (2).
- Click on ‘OK’ button to start the procedure of moving data from one Outlook data folder to another.
Best Suited Approach to Split PST File into Multiple Parts
Well, there is some limitation of the above-mentioned approach and they are mentioned below:
- The approaches are capable of decreasing PST file size of only one folder at a time.
- In general, the strategies move data from one PST file to another instead of truncating PST file size into smaller parts.
- These procedures require proper knowledge of Outlook application and consume a lot of time too.
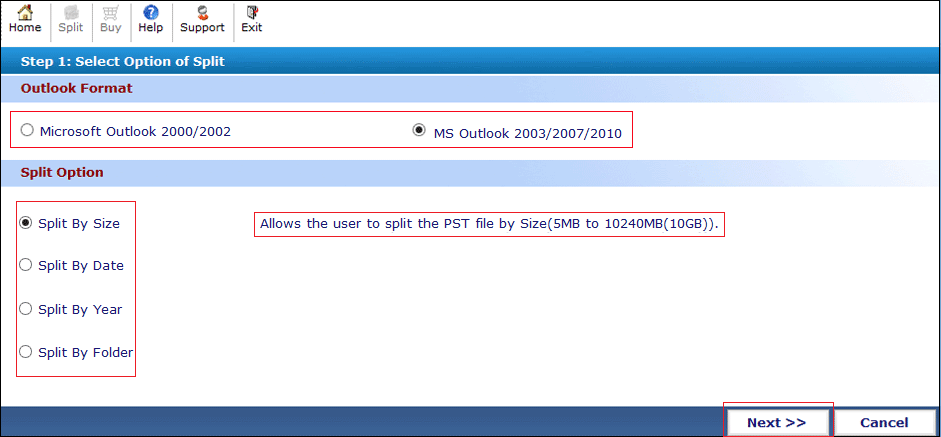
Therefore, there is a need for a one-stop solution by which a user just perform few click and large PST files break down into several parts. This solution involves the use of a third party utility i.e., Split PST Software to split PST file into smaller parts in Outlook and thus the reduction in the size of such files.
Some Useful Key Features are as shown as below:
- The utility supports both type of PST files i.e., ANSI and Unicode.
- There are four options to split PST file into smaller parts based on different categories like date, year, folder, and size.
- It breaks down the all items (emails, calendars, contacts, etc.) of PST files at once.
- In addition, it also supports the reduced size PST file after archiving.
Conclusion
If you are having a countable number of PST data for splitting then, you can go for a manual approach. But, when it is about dividing large size PST file then, it is recommended to use Split PST Software for saving time and speeding up the procedure to split large PST file.