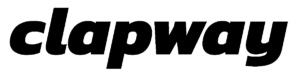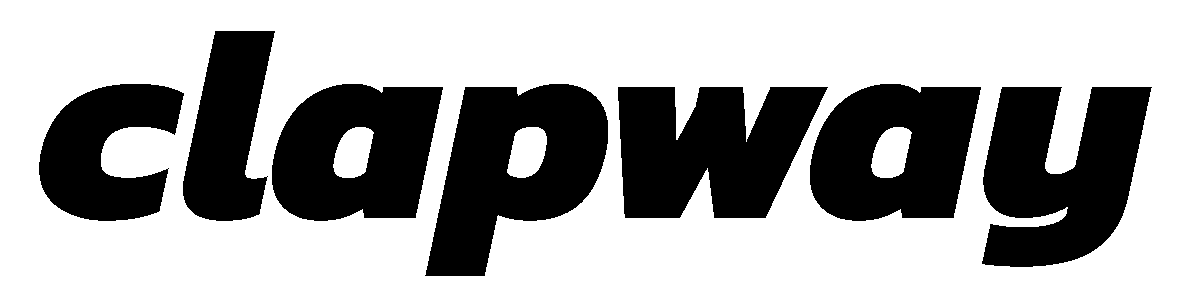Solution to Backup Outlook Account
Nowadays, Outlook email client is widely used for sending and receiving emails from one computer to another. Microsoft Outlook is completely desktop based application and to use this user need to make an Outlook account. With the help of this account user can send or receive emails and they can also store other information like contacts, calendars, tasks, and journals. Sometimes users need to take backup of Outlook account settings and also restore it. So, in this article, we are going to discuss the backup and restore process of Outlook setting.
Need To Take Backup of Outlook Account Settings
There are various need to export and import Outlook Account Settings. Some of these needs are described below:
- Transfer Outlook account to another computer: When users want to transfer their Outlook account to another computer or laptop at that time they need to export Outlook setting and after that, they can import that setting to another machine.
- At the time of Upgrading Outlook and Windows: If users are upgrading Outlook or Window version to the latest one then at that time they also need to backup and restore Outlook profile settings.
- Restore Permanently Deleted Data from Outlook: when users have deleted their some data permanently then they can recover it with help of backup file. If users have lost their data due to some virus then they need the backup of Outlook profile to recover lost data.
Methods To Backup of Outlook Settings
There is manual method present to export and import Outlook account settings in MS Outlook 2016, 2013 and other older version. Here we are going to discuss that solution.
Backup of Outlook Account Settings
This process includes the following mention steps:
- Go to Start >> Run. Enter Regedit and then click on OK button.
- Now, go to Outlook profile by following the path in register key. This path is different for all MS Outlook versions. So here we are going to discuss that path for different Outlook versions.
- Outlook 2016: HKEY_CURRENT_USER\Software\Microsoft\Office\16.0\Outlook\Profiles
- Outlook 2013: HKEY_CURRENT_USER\Software\Microsoft\Office\15.0\Outlook\Profiles
- Outlook 2010 and Older versions: HKEY_CURRENT_USER\Software\Microsoft\WindowsNT\CurrentVersion\Windows Messaging Subsystem\Profiles
- After selecting the Outlook profile, go to File and click on it. After that click on Export option
- Export Registry File window will appear on your screen. Now choose the desired location on your machine to save backup file and then enter the name of file File Name box. After that click on Save button.
Restore Outlook Account
The process to import Outlook profile setting include the following below mention steps:
- Close all Outlook windows
- Go to the location where you have saved Backup of Outlook Account Settings file and then Double click on it to import Outlook Account Settings inside the registry key
- User Account Alert message will appear, click on Yes button to continue the restore process
- Now, Open your MS Outlook program. Your Outlook Account Settings are there. The only thing you have to do is to enter your E-mail account and password.
Conclusion
By taking the backup of Outlook Account Settings, users export their whole Outlook profile which includes all the information store in their Outlook account but sometimes user want to take the backup of only select Outlook PST files. So, in this situation they can use third party utility i.e., Outlook PST Recovery tool to backup PST files instead of taking the whole Outlook account.