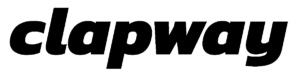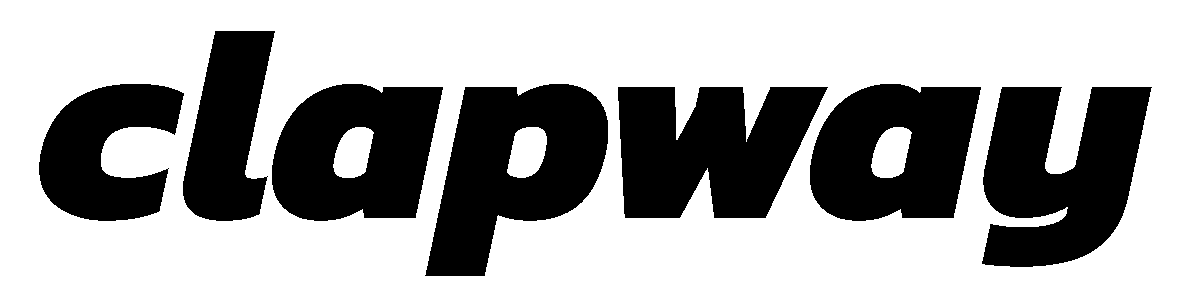Mostly people are searching for the solution to open an OST file in MS Outlook. But it is always a complex problem for all the users when they are transferred their email platform or move their OST files on another system. In this article, we try to give you the best method to explore your OST files in another system too.
Introduction to OST and PST
MS Outlook has always been the first choice for every user in the corporate world as their desktop email client. It is easy to use email client which offers services for both types of users i.e. Personal and Professional users can easily work on it. For non–technical users, it is necessary to know about the Outlook. Outlook offers two type of file format i.e. OST and PST file formats. Outlook stores their emails and other data items of each configured email account in the PST file format. And OST file is used to access the email data in offline mode. It is automatically created in the system when the exchange server is gets synchronized with MS Outlook.
Know the OST File Location
OST file can automatically create in the Microsoft folder in the system when it is configured to any webmail account like Gmail, Yahoo, Hotmail and more. To generate an OST file it is necessary to configure any webmail account correctly and get the OST file instantly. Let us find out the correct file path location in the system to find out the OST file. Few simple steps will teach you how to open a OST file location from the system: –
- Step 1: Open Microsoft Outlook in the old system from which you want to access the OST file. In MS Outlook, it shows all your configured email data items like email messages, attachments, contacts, inbox and outbox folders, etc.
- Step 2: Select the configured email account name from the first screening of the Outlook. And right click on that configured email account name. It opens the next window from that select the “Data File Properties” of the system.
- Step 3: Now, a new pop window opens which shows all the properties of the configured account with their email account name. The User needs to select the “Advanced” option from it.
- Step 4: Then it will show you file path location in Data File Settings. Select and copy the path of the Outlook file path location from it. It will be like C:\Users\Admin\AppData\Local\Microsoft\Outlook\
- Step 5: Copy and paste that path in a Run Command Window by using the keyboard shortcuts Win+R and press enter to open the location.
- Step 6: It opens a new window which shows all the available configured email accounts. Select the desired OST file from it which you want to move into another system.
How to Open OST File in Another System
When you are looking to transfer your OST file from one system to another, then it can be done by using two methods i.e. Technical method or Manual method. If any user moved their OST file from one system to another and try to open that OST file, then Outlook does not allow to open the OST file due to its security feature. This will give you an error like The File C:\Users\admin\AppData\Local\Microsoft\Outlook\outlook.ost file cannot be opened.
http://imgur.com/Jjl9Lmv
Manual Method is not sufficient to open the OST file in Outlook because while performing the manual method OST files may be corrupted or damaged. So, it is better to use the Technical method which can efficiently convert your OST files into PST format and can be accessed in any MS Outlook version easily.
Standalone Application to Convert OST to PST Format
Now, grab the latest tool ZOOK OST to PST Converter which can efficiently export OST to PST format and enables User to access OST data in MS Outlook with any hassle. It is so helpful tool by which user can easily open their OST file in any version of MS Outlook. Whether it is a professional user or any non-technical user, it is helpful for both types of users. It is the most prominent solution for users by converting OST files into PST format and import the resultant PST file in Outlook to retrieve the OST data back.
Some of the Main Features of the Application
- Provides preview of OST files before the conversion process starts.
- Allows User to batch export OST files to PST format.
- Multiple File naming options are available.
- Complete conversion of OST data items into PST format.
- Maintains all the email properties of the OST files in PST format too.
Conclusion
The whole article will help you to access your OST files in any edition of MS Outlook and get back your data instantly. Few simple steps will allow you to open the OST file easily in few seconds. Hopefully, this will allow you to access your OST file directly with the help of the third party tool.